Create Custom Fields
Create Custom Fields
Menu > Advanced Settings > Custom Fields
If user wants to add any field to the grid, whether it is Asset Master or Location Master, they can create through Custom Fields option.
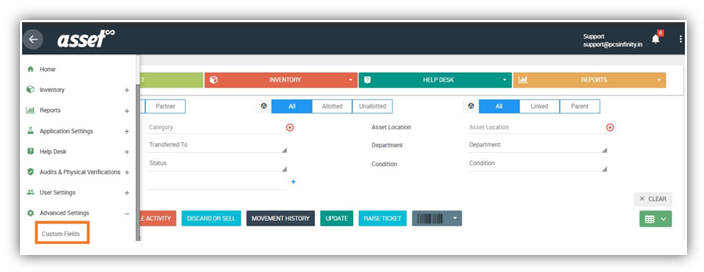 A form opens up:
A form opens up:
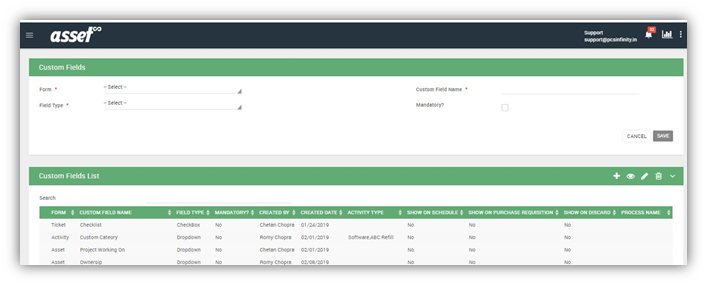
FIELD NAME | DESCRIPTION | MANDATORY | VALIDATION |
Form | User is required to select the Form to which a custom field is to be added, appearing in the Drop-down list in the form field i.e. Asset from to Add custom Field in Asset Master | Yes |
|
Custom Field Name | User has to enter name of the Custom field in the respective field | Yes | No duplication of name is allowed |
Activity Type | User can map Activity Type with the custom fields. A user can only map Activity Type with activity form. | No | Will only be visible when selected Form is Activity
|
Field Type | Depending upon data to be entered in the created Custom Field, the user has to select the Field Type provided in the Drop-down list i.e. for date in asset form user can choose date type | Yes |
|
Category | User can map the category with the custom field by selecting from the Drop- down list | No | Will only be visible when selected Form is Asset |
Asset Location | User can map Asset Location with the custom field by selecting from the Drop-down list | No | Will only be visible when selected Form is Purchase Order |
Status | User can map Status with the custom field by selecting from the Drop-down list | No | Will only be visible when selected Form is Asset |
Show On Purchase Requisition | User can map the Custom Field with the Purchase Requisition form by marking in the check box and through the user to show the Custom Field in the Purchase Requisition form | No | Will only be visible when selected Form is Asset |
Show On Discard | User can map the Custom Field with the Discard of Asset Form by marking the check box | No | Will only be visible when selected Form is Asset |
Show on Transfer | User can map the Custom Field with the transfer form by marking the check box | No | Will only be visible when selected Form is Asset |
Show on Schedule | User can view the Custom Field in schedule by marking the checkbox | No | Will only be visible when selected Form is Activity |
Mandatory | If user wants the Custom Field to be mandatory, they can mark the checkbox | No |
|
FIELD NAME | DISCRIPTION |
Form | User can view the Form Type i.e. asset form, location form |
Custom Field Name | User can view the Custom Field Name |
Field Type | User can view the Field Type chosen under the given form i.e. date, text |
Mandatory | If the user chose a custom field as mandatory, then user can view Yes in the grid, if not mandatory then will be No under the mandatory field in the grid |
Created By | User can view who has created the custom field |
Created Date | User can view the date on which the custom field is created |
Show On Schedule | If the user chose the option to Show on Schedule, then user can view Yes in the grid, if not chosen the option, there will be No under the Show on Schedule field in the grid |
Show On Discard | If the user chose the option to Show on Discard, then user can view Yes in the grid, if not chosen the option, there will be No under the Show on Discard field in the grid |
Activity Type | User can view the mapped Activity Type with the given custom field |
Show On Purchase Requisition | If the user chose the option to Show on Purchase Requisition, then user can view Yes in the grid, if not chosen the option, there will be No under the Show on Purchase Requisition field in the grid |
Related Articles
Creating Custom Fields on Activity Types
Creating Custom Fields on activity types Menu > Advanced Settings > Custom Fields To add Custom Fields on activity type in Asset Infinity, the following steps need to be followed: A form opens up: The user is required to select ...Creating Custom Fields on Vendor/Customer form
Creating Custom Fields (Additional fields) on Vendor/Customer form In accordance with organization requirements, users can create a number of Custom Fields on this form to feed extra information besides the main fields. Custom Fields can be ...Customizing Asset Form
Customizing Asset Form Advanced Settings > Customize Asset Form In Asset Infinity, user can customize their Asset form. An organization can re-order the fields as required and create new sections with easy drag and drop ...How To: Create Custom Reports in Asset Infinity
As each business would have its unique requirements and metrics to measure the progress of the business, you will be able to get a detailed summary of this through the creation of various reports which you can also customize now in Asset Infinity ...Adding Location in the System
Adding Location in the System Application Settings > Location To create Location for asset/inventory/user: These locations created are used to manage functions at different modules in the application. These appear in different parts of the ...